
We all love our Microsoft Windows, and when a new release is out, most of us accept the download…Especially if Microsoft is giving it away for Free!
Seems too good to be true, it is. While the new Microsoft Windows 10 released has some nifty new features and gizmos about it, the new Windows 10 is the most cloud oriented version to date. This also means that some of your personal information is being directed and stored to a designated Microsoft Server.
Normally, Microsoft is a trustworthy company when it comes to the security and privacy of your information by only utilizing your information for services such as Cortana. However, in the latest edition to Microsoft Windows 10, we see an excerpt in their privacy statement in which puts the scope on the uses of mining our data into a perspective.
“Finally, we will access, disclose and preserve personal data, including your content (such as the content of your emails, other private communications or files in private folders), when we have a good faith belief that doing so is necessary…”
That is disclosed inside of Microsoft’s new policy statement which you can read here.
Now to be fair on Microsoft’s end, this policy behavior is becoming more common amongst all types of “Tech” companies across the globe. No, we should not sit by and watch our privacy being ripped from our own God given rights either.
So, let’s get started protecting yourself from Microsoft Windows 10 “Spy-Features”.
Wi-Fi Sense = This is our first step onto privacy protection. Windows 10 utilizes a services known as “Wi-Fi Sense” in which is able to summarize your internets passwords and is now able to be shared with your online social media friends automatically. Yea, that is the first thing to go!
Looking further into Wi-Fi sense, this doesn’t really automatically send your passwords directly to your Facebook friends, when you have this service enabled, it allows you to choose what passwords you can/want to share. When you share your passwords with your guests, the passwords are “securely” stored upon a Microsoft server and are supposedly never shared with any one or corporation.
If you want to disable this feature, simply open Start -> Settings -> Network & Internet -> Manage Wi-Fi Settings -> Wi-Fi Sense
You would want to slide all options to off.
Once you have turned off all settings here, you are now no longer using Microsoft’s Wi-Fi sharing program. If you want to completely disable storing your passwords remotely, you must include “_optout” to the end of your network SSID, network name. So if your home network name is “ITNinja” then you would change it to “ITNinja_optout” to be completely removed from automatic password storage.
Disable Bandwidth Sharing for Updates = Now Windows 10 utilizes a Peer-To-Peer network for their updates just like what you would see in a torrent file. This means that when you download, or update, your Windows 10 parts of your information and system information is now a part of the Peer-To-Peer network and available for other users.
To disable this feature, go back to (if you don’t have your setting page still pulled up) Start -> Settings -> Update & Security -> Windows Updates -> Advanced options.
At the bottom of this page you will see a button “Choose how updates are delivered”. This will bring you to a new screen that allows you to disable “Updates from more than one place”.
Also you would want to disable Automatic updates and set that setting to “Notify to Schedule Restart” option.
Getting to Know You = This one here disturbs me the most. Why would an operating system want to “Know Me”? Is it going to be my best friend? Replace my spouse? Or is Microsoft working on creating an artificial intelligence based operating system in the near feature? To many suspessions here for me to find out. This feature logs your typing history, and it saves recordings of your voice as well as collects your contact information. Other features it collects is your calendar and handwriting.
Naturally, this has to go. So go back to your settings page -> Privacy -> Speech, inking, & typing and press the “Stop getting to know me” button.
You can also read upon Microsoft’s “Privacy Statement” from this page, that is the link at the very bottom.
Target Ads = We know you love ads, I don’t. So while in the privacy section of your settings page, go to the top where it says “General” on the top left hand side menu. The new page you see, just turn everything off if you choose not to see ads based upon your network usage and search results.
App-Access to your Location, Microphone, & Camera = Yes, this is just as scary as it sounds. Windows 10 utilizes 3rd party applications in which actually access your hardware such as your microphone and web camera as well as your physical location.
If you are still in the “General” page, go down one level to the “Location” section. Here you will see a list of apps that can, and probably will, use your location.
Now underneath Location, there is “Camera”. You may want to disable those apps from accessing your camera, otherwise someone will see you when you don’t want them to see you.
Didn’t you want some random company listening in on your phone call or conversation with someone else. If so, skip this section. Otherwise, scroll down one more time to the “Microphone” section. You got it, disable everything here as well.
Unwanted background Apps = Background apps are a bit less privacy related, however they make a huge impact on your battery life as well as your performance. Having several background apps can drain your computer from the resources it needs.
In order to disable the background apps, we need to go to our privacy menu and scroll all the way to the bottom of the left sided menu. There you should see a selection “Background apps”. Once you have this screen pulled up, you will see services which include Alarms & Clock, Calendar, Get Office, etc. You can disable
as many as you need from here.
Now that you have the “core” of windows harmful and ultimately spying on you software out of the way, please be sure to learn how to fully protect yourself by means of Firewall, Antivirus software, and purchasing a VPN to completely become anonymous while browsing online. Microsoft has come a long way since their dawn of their first operating system, but now we are starting to see the corruption in organizations like this all over the world. Time to take back our freedom of privacy. You just have to know what to do.
This Article (Disabling Windows 10 Apps for Optimized Performance and Security!) is free and open source. You have permission to republish this article under a Creative Commons license with attribution to the author and AnonHQ.com.


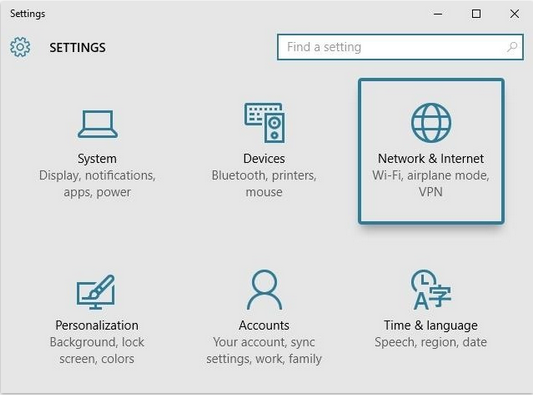
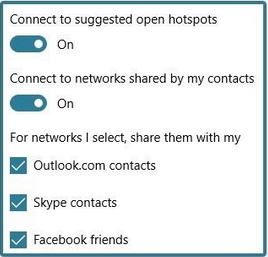
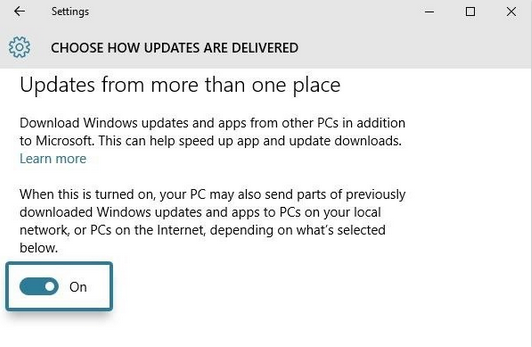
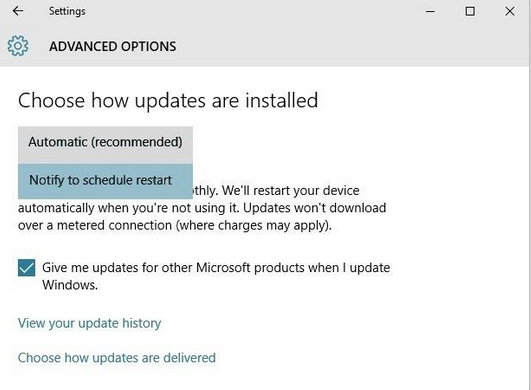
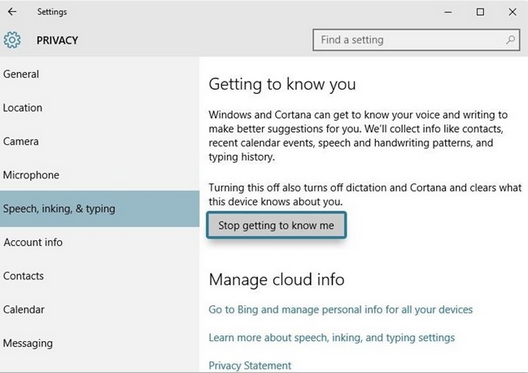
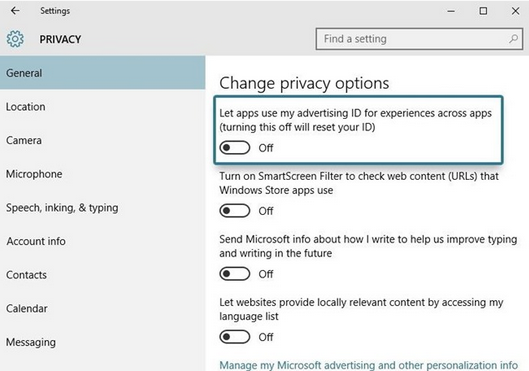
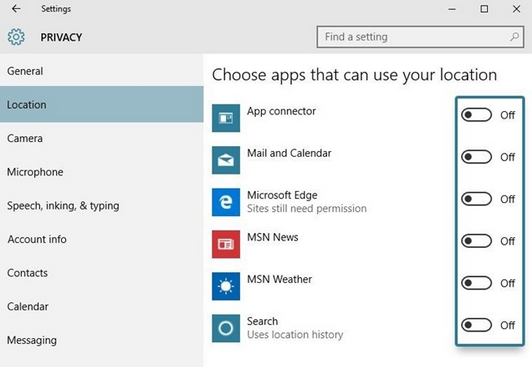
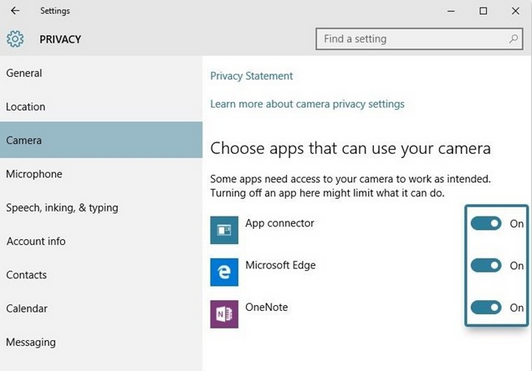
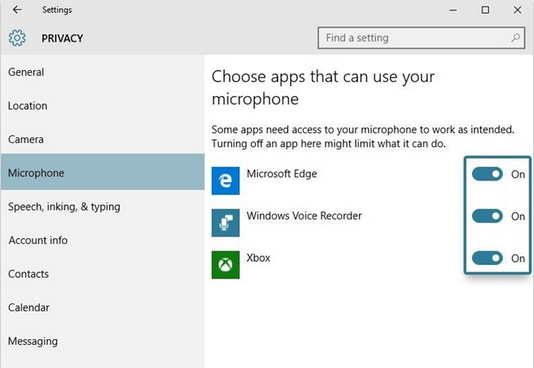
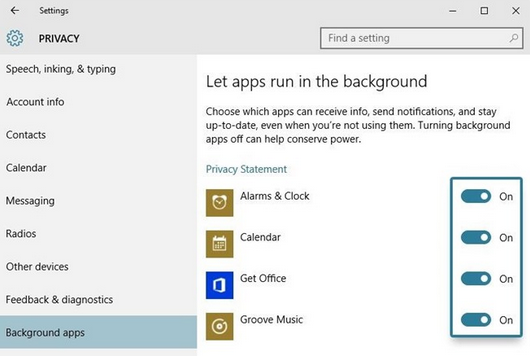



Thank you 😉
Microsoft just convinced me to go full Linux.
Other good thing to do is disable the automatic updates, so that you are just notified when windows updates are available to download and you can do it if you want… or not.
Edit Group Policy > Computer Configuration > Administrative Templates > Windows Components > Windows Update > Configure Automatic Update > Enable and set to option 2
Thanks for the tips, my boot up time is now under 30 seconds, this is great besides the security concerns, thanks again.
Won’t solve anything. All can be switched on remotely.
Just because I create a pretty button that pretends to allow you to disable something doesn’t mean it does. It doesn’t mean that I can’t remotely enable it silently or periodically have it silently enable and do its dirty deeds.
Am I safe using an operating system with a windows update system completely out of my control? No, why? Because it’s a delivery system that can silently update or replace any part of my operating system at any time without my knowledge.
Do a google search and use powershell to remove these apps and the app store and then disable all the services that manage them. Disable BITS and windows update and only enable them when you have to do an update. Stick a decent firewall on there and only allow the applications you use through. Wont stop tunneling though. Any open port is like a great big hole.
Better still only use Windows when you have to; You know to play games and shit because that’s the only real reason anybody should be using windows. If you do any real work you’re better off with a decent Linux install in a virtual machine. Make a snapshot before you use it and restore it back after every use. Also, there are many more secure Linux flavours; Tails is good!
Remember the Windows 10 update icon in your system tray? That proves you are not secure; it proves they can deliver any payload at anytime to your system.
How secure is Zorin?
http://zorinos.com/