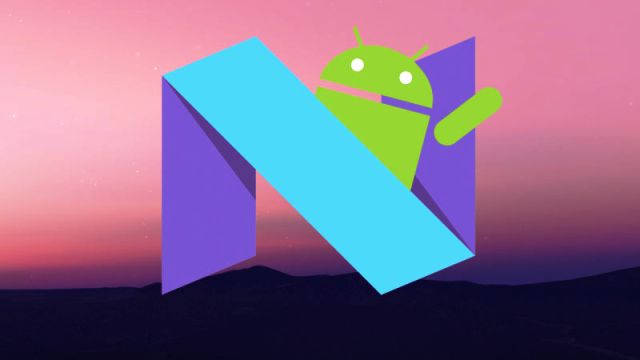
The new Android Nougat – or the Android 7.0 – officially released in August, is hailed as the greatest version yet. Though not a lot has changed visually, there are some tweaks on the new operating system.
However, the perks of the new Android can only be enjoyed by a few -Google’s Flagship phones and tablets. However, if you own an Android 7.0, and have missed out, fear not. Below are some equally amazing and sometimes hidden features.
Tap On Feature
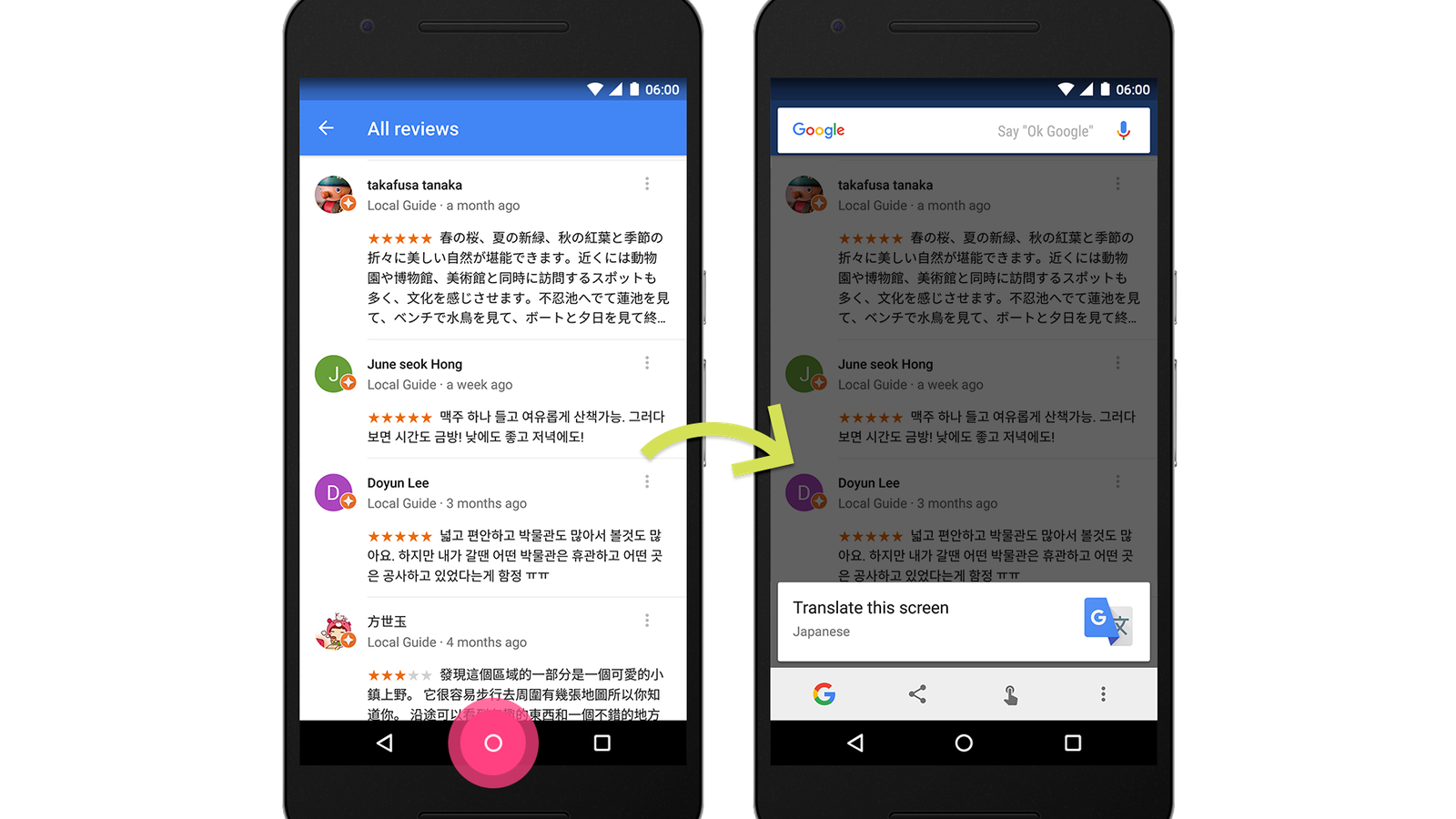
This feature was introduced in Android 6.0. For it to work, you need to tap the screen for an animation, which will notify you that the Tap on Feature has been activated. In Android 7.0 the feature is similar; the animations feels a little smoother, and is a great tool for translating pages – particularly if you tap on a highlighted word – giving you the meaning of it, with options, making your search easy.
Block Those Unknown Numbers

Android has introduced a new feature in its OS that allows users to blacklist or block numbers using any third party software. This saved list in the systems memory will by synced, so when you get a new phone, it’ll carry over. And what’s betters is the fact that while all of these features are provided on a system level, meaning other applications that need contact details can reap the benefits from that list as well, just showing you people that you want to see.
To block or blacklist a number, all you need to do is go to the Dialer. On the top right-hand corner of the phone, you will see three dots; click on them for a drop down menu that will open and show you options. Select settings. Once in settings you will find the option Call Blocking. Click on Call Blocking and add the number you want blocked. Also, in your call log, you can press and hold the number to block it.
Pin Those Apps
This feature was first introduced in Marshmallow, allowing users to share pictures and links. It then opens a menu of applications, and contacts. Android 7.0 gives its users the option of pinning their favourite applications on the top, in the share menu, to save time from scrolling through everything. To pin an application on the share menu, simply, press and hold the application and it will take you to the top of the screen. If you want to unpin it, simply press and hold the application for the option to unpin the app.
The Emergency Feature
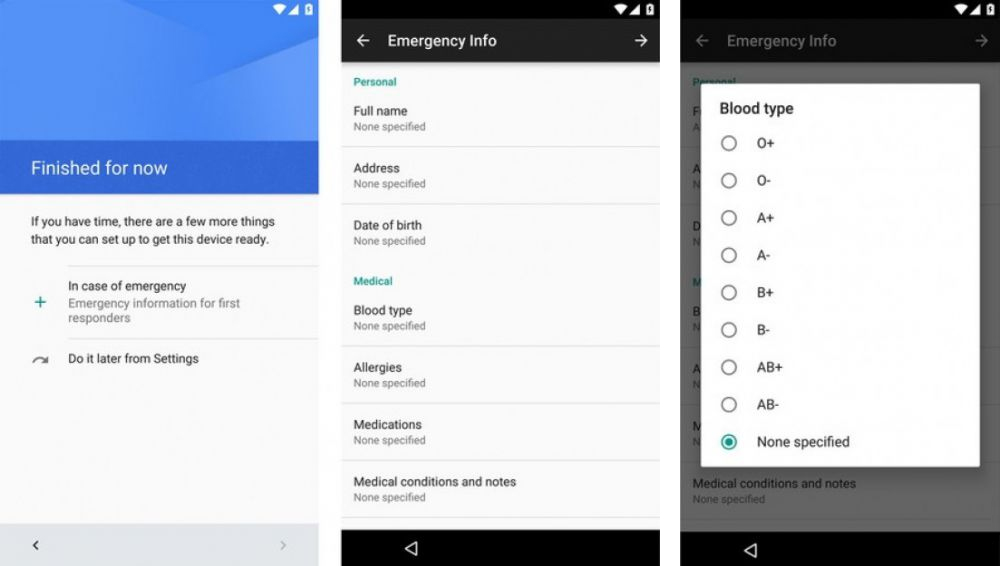
Android Nougat added a great feature, Emergency Information, which can be useful in case of an emergency. Go to the settings and then click on user, and from there, enter Emergency Information.
Once there, you will see a form asking your complete name, address, allergies, blood type, etc. This information is only accessible via the lock screen, by hitting the Emergency Call option, and from there, further down to emergency information.
The Display Settings
This feature lets Android Nougat users alter the size of the display. To change the display, go to settings, then to display, and display size. From there, you can change the display into whatever size pleases you. It also increases the size of the icons, as well. This is a great feature for those who struggle with small visuals, and can come in handy for developers to test their applications on different display scales.
Split Screen
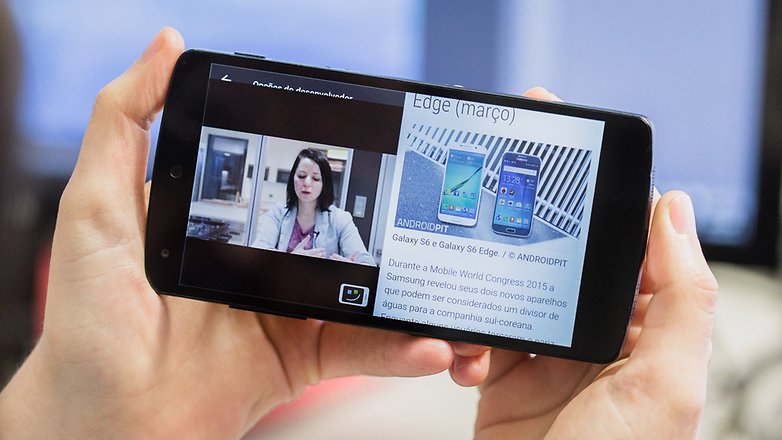
This standout split screen feature for the new Android, is here to stay here for the long haul.
To use this feature, go into any application and tap and hold the square button in the navigation bar. This will move the current application to the top of the screen, and then show all recent applications used. From there, you can select either one to fit half of the screen below.
Also, there is an option for using the middle bar, which allows you to control how much space an application uses. If you swipe it all the way down, the split screen feature will end, and the top application will become the primary application. However, you can do the same for the top one by swiping the top one to the edge of the screen. The bottom application will then become your primary window.
However, there is another tweak for this feature: Swipe up the application to launch the split screen mode – but for that, you might need to that option in the systems user interface. To activate this feature, simply go to System UI Tuner and then to other and you will see the option.
Furthermore, the split screen option also lets you work between Chrome tabs. It is a simple as opening Chrome, tapping on the three dots at the top right-hand side of the screen, click on them for the option move. Once you click on move, the current tab will move to the bottom of the screen and if there is a previous tab, it will replace it, otherwise Chrome will opt you for a new tab.
Saving Data

With versions of Android before Marshmallow, users didn’t have the options of limiting data usage with restricting applications. However, now with the introduction of the Data Saver feature, you can view the number of applications allowed in the background data. This feature basically blocks applications from consuming data while they run in the background. This tool is useful for saving battery power, and can prove as a great way for going light on your pocket costs.
System User Interface Tuner

This new Android is all about tweaking, providing freedom in customization, such as changing the way your status bar looks. For those of you who are not familiar with the Android user interface, the status bar is on the top and displays information related to your time, notifications and other related information, such as battery power and cellular signals.
However, the new Android allows you to customise the feel of the status bar, by working with System UI Tuner.
To start, drag down the status bar so the notifications menu comes up. On the top right-hand corner you will see the gear icon: press and hold the gear, which will start spinning. The System UI Tuner is now unlocked for access, from the bottom of your settings menu. Once you are in the Systems UI Tuner, you can drag down the status bar to customise it, with whatever options you want to add or remove.
It is also worth mentioning that battery and time have further customizable options – you can change the charging indication of your battery or remove it all together. As for time, you can hide the top clock or change its format.
Night Mode

Saving the best for the last, Android Nougat comes with a feature called Night Mode. This feature works by removing the Blue Hues from the display at sunset, altering the display colour settings to fit the colours for the eyes. Thus, it is easy for the eyes and promotes a healthy sleep (research has suggested viewing devices emitting blue light can disrupt health and sleep patterns). This feature also displays warmer colours and the application running on the operating system will automatically adapt to the night mode settings. However, this feature is not what it used to be, and can only be manually switched on and off.
To activate this this feature, access it via the notification drawer by dragging down the status bar. Once there, press the edit button to find the Night Mode box. Simply place it in the drawer menu, and there you have it: Tap it to change the brightness, or add the tint.
Source: The Verge
You want to support Anonymous Independent & Investigative News? Please, follow us on Twitter: Follow @AnonymousNewsHQ
This article (The Hidden Features of Android 7.0) is a free and open source. You have permission to republish this article under a Creative Commons license with attribution to the author and AnonHQ.com.




