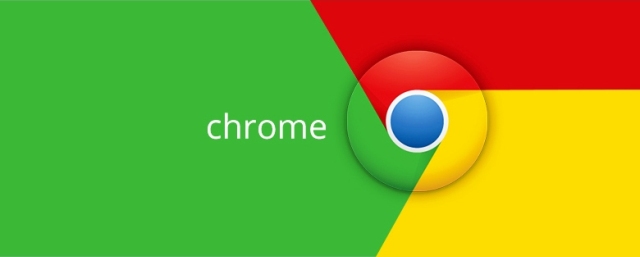
Chrome users tend to appreciate its convenience of use and the tools it provides, not to mention that the collection of extensions is enormous. However, its memory usage has been quite an issue in the recent years… and it doesn’t end there; Chrome utilizes a large chunk of your hard disks and also uses hardware acceleration as well. All of these things were put into place because Google wanted to make Chrome as “crash proof” as possible… but “Aw Snap!” It tends to bog down the machine that’s running it. There is still hope however, and all you need to do is follow the steps below and you should be better off.
DISCLAIMER: The following is for informational purposes only! We are NOT responsible for any damage to your browser, PC, laptop, smartphone or any other equipment as a result of you attempting ANY of these tips!

With that being said, let’s get started: First, avoid the use of extensions. Although Chrome extensions make web pages like Facebook, Twitter, YouTube, Gmail (etc.) obtainable at the click of a button, the material design buttons eat up a lot of memory. As an alternative, go with bookmarks and saved materials. Bookmarks are like tags and can take a user directly to a website, instead of running a background app within the browser. They work like those extensions but they do not use as much RAM. There is a particular way to go about the bookmarks that will make the experience more vivid: Click on ‘Bookmarks,’ then go to ‘Bookmark Manager.’ There, you will see two columns; the one on the left entitled, “Folders,” and the one on the right entitled, “Organize.” Click on the “Organize” drop-down menu and choose “Add Page” at the top… enter a name and a URL, and at the bottom paste this script:
javascript:function()if(typeofcbt_script==’undefined’)cbt_script=document.createElement(‘SCRIPT’);cbt_script.type=’text/javascript’;cbt_script.src=’https://crossbrowsertesting.com/cbt_bookmarklet.js.php?random=’+newDate()).getTime();document.getElementsByTagName(‘head’)0].appendChild(cbt_script);}else{showCBTbookmarklet();}})();
Furthermore, the javascript codings can be saved by syncing them with the ‘Chrome sync’ feature that is invoked once you log into your Google Chrome browser.
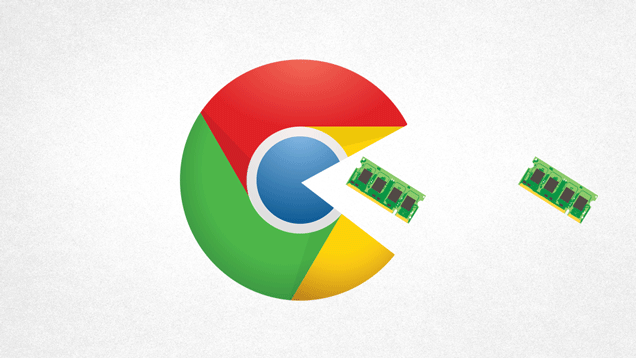
Moving on. Every web page opened in its own tab will use up memory; for instance, if you open Facebook on one tab and AnonHQ on another one, then Facebook’s tab will be eating up separate space and AnonHQ will be utilizing its own fair share as well. However, if you want to run all the open tabs in a single process, which will help free more memory and not jam up your PC, the steps are simple. Create a shortcut to Chrome on your Desktop (or any preferred place on your machine), right-click on the shortcut and select “Properties” from the pop-up menu. Now, select the “Target” box and add the following to the end of the path: -single-process
Another nifty trick is to use the ‘flash memory’ option in Chrome Task Manager. This one technique frees up a tiny portion of the unused memory; about ten megabytes. To add the ‘flash memory’ or ‘purge memory’ button, go to the properties of Chrome by right-clicking on the Chrome (shortcut) icon that you created in the above step and selecting “Properties” from the pop-up menu. Next, go to the “Target” box again and add “-purge-memory-button” (omit the quotes) to the end of the path. Once that is done, you can you can enter the task manager of Chrome by first opening the browser, then pressing Shift + Esc on your keyboard… there, you should see the purge or flush memory option.
Chrome’s task manager also gives you information about how much memory the browser is utilizing in total and how much RAM is being used by the extensions as well. If you find something using a lot of RAM, you may kill it from there too – select the page or extension you want to be killed and hit “End Process” — much like your Windows Task Manager.
Chrome, at times, saves pictures, videos and other data in its cache for the convenience of accessibility. The saved cache always eats up space, so from time to time you should clear the cache in order to free up some more. In order to do that, click on the three bars that are under the red X (or close button). From there, select “Settings.” Once in settings, on the right-hand side of the browser window, you will see “History.” Click on that and you will be taken to all the pages you have visited. At the very top of all your browsing history, you can “clear browsing data.” Click it and you will it will take you to a window that will have some more options… choose all tick boxes (for better performance – otherwise you can always select what you want to be deleted) and at the top it will show a drop down box. In that box, select “From the beginning of time,” and then hit “Clear browsing data.”
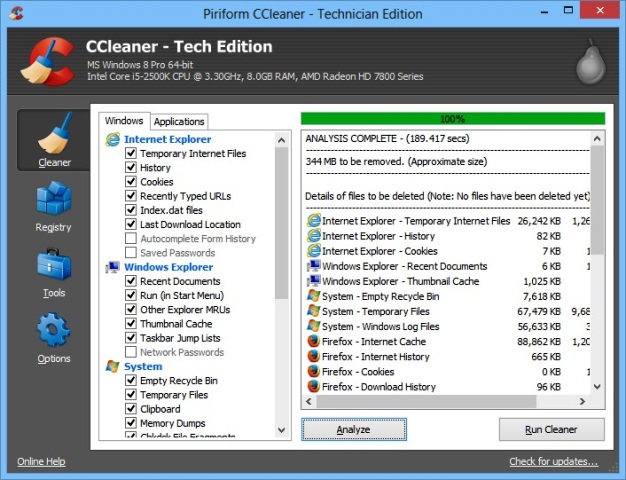
It is worth mentioning that there is software called “CCleaner,” which also helps in cleaning memory from all the browsers installed, Windows Explorer and also helps you clean the Windows registry. You can also select applications that need to be cleared from old memory chunks that may be cluttering up your RAM. The software is easy to use and shows how much memory is there and needs to be cleaned. It reminds you that there is “X” amount of memory that is useless and can be cleaned. CCleaner is pretty reliable software in this regard and also helps your system run smoothly, which ultimately will improve the performance of Google Chrome.
Source: Life Hacker
You want to support Anonymous Independent & Investigative News? Please, follow us on Twitter: Follow @AnonymousNewsHQ
This Article (How To Stop Chrome From Slowing Your PC) is free and open source. You have permission to republish this article under a Creative Commons license with attribution to the author and AnonHQ.com.





The one thing not mentioned (unless I missed it) was the “Great Suspender”. While an extension, yes, it’s designed to hibernate a tab for lack of better words which frees up the memory for the unused tabs. View the tab again, reload the page and you’re back in business.
Appending -single-process to the target doesn’t work, instead, it just makes Chrome crash at startup.Any solution? Do light extensions like UA spoofers and cookie editors significantly affect the RAM consumption? I don’t really have a crappy PC but since I keep chrome running while playing games, decreasing the RAM consumption would be good.
PS- That is a cool gif!
yes they do. extensions lige AdBlock, Coockie-editors and so on make a significant impact on RAM
I tried this too and the system comes back with an ‘invalid path’ error and won’t save the change.
There has to be a space between the addresses as well ….
“C:\Program Files (x86)\Google\Chrome\Application\chrome.exe” -single procesov -memoria-botón -purge
This is one of my best free giveaways and free samples website
http://freesamplesworld.com/free-axe-for-women/
Same result as Shashwat, although this works for me
“C:\Program Files\Google\Chrome\Application\chrome.exe” -incognito -process-per-site
your cpu is bottle-necking your gpu.
I don’t even worry about RAM *cough16GBDDR31866MHZcough*
I also have the same Ram. You should know some people have 100+ tabs opened.
i use IOLO System mechanic LIVEboost prevents CPU LAG and hard drive write slowdowns. everything opens instantly.
AMD a85600k APU 3.6 GHZ
16 GB RAM DDR3
NVIDIA Geforce GTX 730 2 GB DDR3
Windows 7 pro sp1 x64 bit
500 Gb HDD x 2
Powerful and IOLO LIVEBOOST only makes it stronger.
Use Firefox…Game over!
chrome is slowing down my computer. i have as if I’m being held hostage. i have an enormous amount of work and don’t need chrome to stop every sentence. when im on the internet its reading eveerything im looking at I’m disgusted.