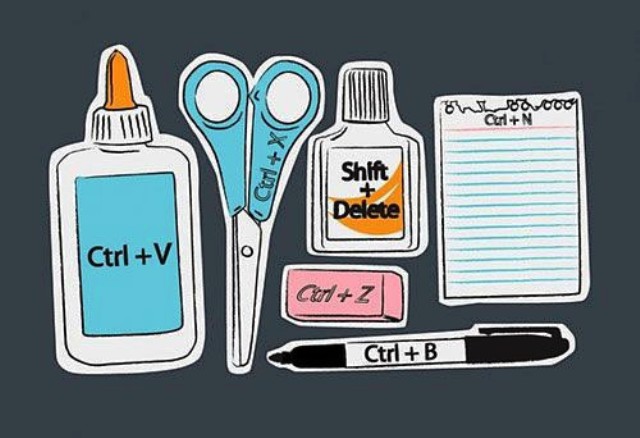
How do you use your keyboard to close a program running on your system? How about when you want to go to an entirely different program that is running at the back of another program? Generally, everyone uses a mouse when navigating desktop computers.
If you only use your mouse to perform the tasks that we have mentioned above, then this is the article for you. Regardless of if you are using a Windows machine or if you are a Mac user, your PC has default settings pre-programmed on your keyboard. Using these shortcuts saves you time and energy, since your hands won’t be moving from side to side or switching between the mouse and the keyboard.
Functions That You Can Use Every Day
Before we begin, I would like to mention that whenever you see a ‘+‘ sign with another key, for instance, Ctrl + W or ![]() Command + W, it means you have to press the ‘Ctrl‘ and the ‘W‘ or ‘Command‘ and ‘W‘ at the same time in order to successfully execute the function.
Command + W, it means you have to press the ‘Ctrl‘ and the ‘W‘ or ‘Command‘ and ‘W‘ at the same time in order to successfully execute the function.
Finding Something
If you want to find a particular character, word or even a whole sentence, you don’t need to read through every piece of the content. To find a particular item of content, simply press:
A Windows user should press: Ctrl + F
A Mac user should press: Command + F
Once you have pressed these commands, a small bar should appear at the top or bottom of the document or web browser. From there, type in the content you want to find and hit ‘Enter’ or ‘Return.’ Once that is done, it will highlight the searched word(s) or the phrase(s) that are present in the document or web page.
Let’s Print
Let’s say you like a picture, or you bought a train ticket that you want to print. Instead of you manually highlighting the whole thing first and then copying the document/image/page, you can use your keyboard to print it out. The keys that are mentioned below are good for anything that you may be viewing on either Internet Explorer, Safari or any other type of browser. These key instructions also work well in Microsoft Word.
This shortcut is a really handy tool, and can be used to print anything in seconds. However, if there is print icon on top of the document or website that you wish to print, it is advised that you use that icon as it will provide you with the results in a printable format:
A Windows user should press: Ctrl + P
A Mac user should press: Command + P
That Was An Honest Mistake
You can always undo a blunder or any error(s). Let’s say you accidentally deleted something, or you moved or erased a word in a document that you were not supposed to edit. Well, don’t worry, you can always press the keys below to return them back like magic:
A Windows user should press: Ctrl + Z
A Mac user should press: Command + Z
Please remember you can only undo your last action. Let’s say that you were testing these keys after reading this article and you deleted picture one, and then you deleted picture two, and you press Command + Z or Ctrl + Z , but only picture two comes back. This happens because you can only undo the last action that was performed.
Close Down Those Open Windows Like A Boss
It is advised that once you are finished with a window, you should close it so the workload on the processor drops, which will help consume less electricity. The instructions outlined below will show you how to quickly close a window or windows. When trying out this command, make sure that the window you want to close is selected; if nothing is selected, it will prompt you to shut down the operating system:
A Windows user should press: Alt + F4
A Mac user should press: Command + Q
Getting Quickly To The Desktop
Let’s say you are doing your homework on Microsoft Word, and you remember that a picture you want to attach on the Word document is saved on the desktop. How do you get there without using your trackpad or your mouse? Check out the keys listed below:
A Windows user should press: ![]() Window + D, and to bring back that document you can use
Window + D, and to bring back that document you can use ![]() Window + Shift + M
Window + Shift + M
A Mac user should press: F11, and if they want to bring all the windows back, they should press F11 again.
As Easy As Selecting, Copying & Pasting
You are reading something from AnonHQ, and you decide that you want to save that article – not a problem, simply follow the instructions below.
Instead of dragging you cursor around the whole screen and highlighting everything for selection, simply hit:
A Windows user should press: Ctrl + A
A Mac user should press: Command + A
Once highlighted, you can then copy the article you liked. Employ this shortcut in order to copy it:
A Windows user should press: Ctrl + C
A Mac user should press: Command + C
Now that you have copied the highlighted or selected article, you can now use the keyboard shortcut mentioned below to help you paste the selection:
A Windows user should press: Ctrl + V
A Mac user should press: Command + V
Shortcuts For Browsing
Most of us spend a lot of time on the internet, especially people who like web surfing. With this in mind, you can use these keyboard shortcuts to travel on the world wide web more conveniently.
Going Back To The Previous Page
Rather than reaching for the mouse and moving your cursor to the back arrow on your browser, simply use the keys below:
A Windows user should press: Backspace
A Mac user should press: Delete
Opening The Browser Tab
You have decided to open a new tab. Instead of crawling all the way to the file options, or hitting the plus sign, simply use:
A Windows user should press: Ctrl + N or Ctrl + T
A Mac user should press: Command + N or Command + T
Closing The Browser Tab
Let’s say you are using multiple tabs in your web browser, and you would like to close them instantly. You can close these tabs by employing the shortcuts mentioned below:
A Windows user should press: Ctrl + W
A Mac user should press: Command + W
These basic commands are a great starting point for easy and friendly computer usage; we hope you enjoyed reading this article as much as we enjoyed writing it.
Source: Tech Worm
You want to support Anonymous Independent & Investigative News? Please, follow us on Twitter: Follow @AnonymousNewsHQ
This Article (Known And Unknown Keyboard Shortcuts That Make Life Easy) is free and open source. You have permission to republish this article under a Creative Commons license with attribution to the author and AnonHQ.com.




