
In our world today, where more and more powerful computer programs are being created to access our computers remotely, maintaining the protection of your PC has now become a difficult task. Hackers appear to be one step ahead of a typical system user(s), even those who are following the most effective security practices. However, securing your PC is crucial to protecting your privacy, reducing the danger of fraud, and preventing hackers from absorbing your PC.
The best PC security practices require you to adopt a multi-pronged approach. They involve protecting your sensitive data by preventing, detecting, and responding to attacks. A reliable protection system requires understanding of your system, the OS being utilized in it, and additional knowledge of network systems. However, today we are going to show you how you can check if someone has used your system; follow the instructions below:-
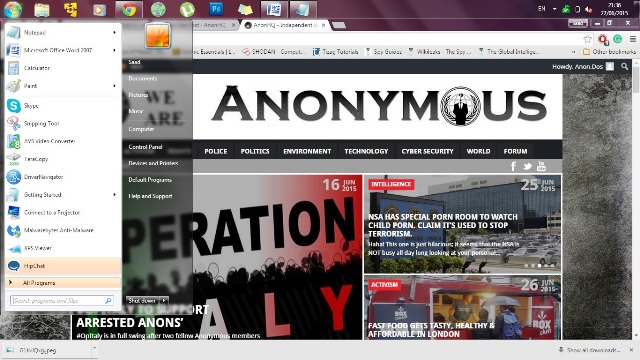
1 ) Click on the Start button and type in Run if it is Windows 7 or later. If it is Windows XP or any of the early editions, please press the Windows Key + R
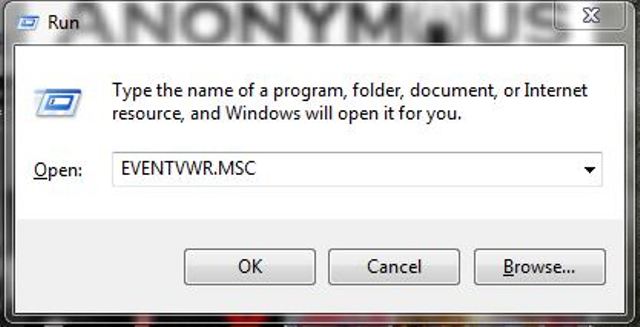
2 ) After the Run window opens, type EVENTVWR.MSC and press OK or the ENTER key on your keyboard.
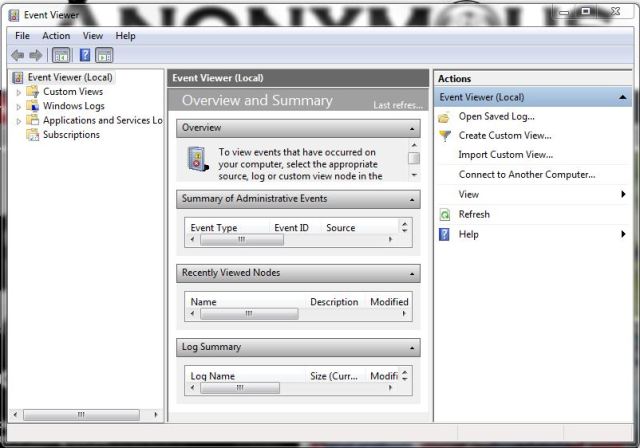
3 ) The Event Viewer window should pop up (if you are using Windows Vista or later, press okay for UVC pop up and press CONTINUE.)
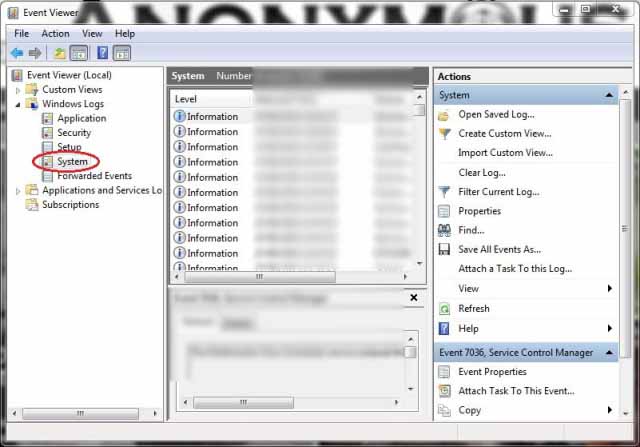
4 ) Once the window opens, there is going to be three folders. Custom Views, Windows Logs & Applications and Service Logs. You need to click on Windows Logs, which will open further sub-menus; from there, click on System.
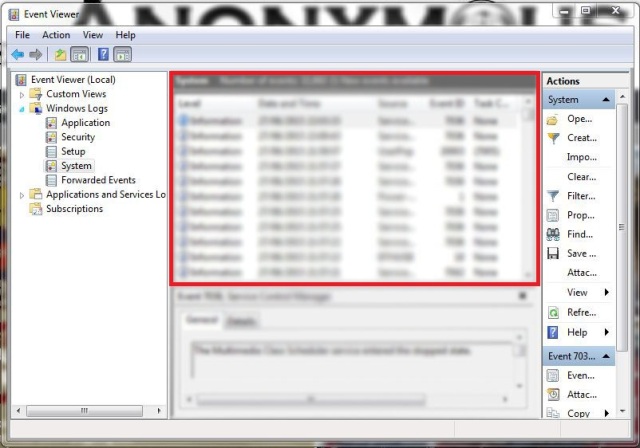
5 ) The blurred section in the above image is the log where all the activity is monitored i.e. when your system was last accessed, when the internet was used, what programs were used, and so on & so forth. By reading it through, you are able to use the data to determine when your system was last used.
#Lulz got me laughing – good comic. #computerprivacy pic.twitter.com/5GazzlOWr6
— Anon.Dos (@anondos_) June 27, 2015
This Article (Find Out Who Used Your PC) is free and open source. You have permission to republish this article under a Creative Commons license with attribution to the author and AnonHQ.com.





Ok this is strange,I search on google and I found this: “is a cookie thing what help the gouverment to track you and see anything from your PC”.
Is right what I found?
Log Name: System
Source: Microsoft-Windows-DNS-Client
Date: 6/28/2015 9:47:48 PM
Event ID: 1014
Task Category: None
Level: Warning
Keywords:
User: NETWORK SERVICE
Computer: Ionut-PC
Description:
Name resolution for the name secure-us.imrworldwide.com timed out after none of the configured DNS servers responded.
Event Xml:
1014
0
3
0
0
0x4000000000000000
19990
System
Ionut-PC
secure-us.imrworldwide.com
16
02000035C0A801010000000000000000
Greetings LyMon,
Try using the software Detekt (https://resistsurveillance.org/#waypoint3) before scanning close your internet.
What about on a Mac? Thanks…
Also interested in Mac info please
Thank god for this site and tutorial
How to prevent this from happening?