
Like most of their products, Google’s Android is open-source software. That being the case, and as with all open-source material, there are a lot of options and customizations that can be created because the code is open for anyone to manipulate as they see fit. This comes with, of course, a major flaw… that flaw being that it’s easier to find ways to add malicious code and find “zero-day” exploits to read/steal data from the device. One thing that can help as far as sending and receiving data is a VPN. A VPN app encrypts one’s data transfers to safeguard against malicious “eyes.”
One should seriously consider using a Virtual Private Network (VPN) service if they perform below activities often from their mobile devices:
a) Using (open) public Wi-Fi (i.e. – from coffee shops, cafes, restaurants, etc.)
b) Performs online transactions (i.e. – online banking, paying bills, online shopping, money transfer, etc.)
c) Using one’s phone for emails, consistently.
d) Using Messenger, Hangouts, Skype calls on a regular basis.
Based upon a new poll, people prefer downloading a VPN application on their Android devices versus manually setting it up, because it saves time and energy. The Virtual Private Network application encrypts and re-routes information that is being received and sent from a device to protect you against the dirty tricks of online criminals and eavesdroppers.
Although we appreciate the difficult works of entrepreneurs who are applying all of their energies to ensure that our information is secure, it is always suggested that one goes for a VPN service that is hosted on a large scale and has positive reviews from reputable security websites.
In addition, most larger VPN providers offer custom VPN clients for mobile devices. However, there are several providers that have failed to catch up with the pace of the trade, and need efforts from our end to establish their clients’ connections using our cell phones. If you select a VPN provider that has no pre-built client, then one can always utilize these instructions for manual setup on their Android device(s).
First, select the process or the protocol you wish to configure your VPN to use. Here are the protocols supported by the Android OS:
PPTP
L2TP/IPSec (PSK)
L2TP/IPSec (RSA)
IPSec Xauth (PSK)
IPSec Xauth (RSA)
IPSec Hybrid (RSA)
Based on the protocol you want to take advantage of, ask your VPN service provider to provide you with the preceding details:
PPTP
a) DNS Search Domains
b) DNS Servers
c) Forwarding Routes
L2TP/IPSec (PSK)
a) Server Address
b) L2TP Secret
c) IPSec Identifier
d) IPSec Pre-Shared Key
e) DNS Search Domains
f) DNS Servers
g) Forwarding Routes
L2TP/IPSec (RSA)
a) Server Address
b) L2TP Secret
c) IPSec User Certificate
d) IPSec CA Certificate
e) IPSec Server Certificate
f) DNS Search Domains
g) DNS Servers
h) Forwarding Routers
IPSec Xauth (PSK)
a) Server Address
b) IPSec Identifier
c) IPSec Pre-Shared Key
d) DNS Search Domains
e) DNS Servers
f) Forwarding Routes
IPSec Xauth (RSA)
a) Server Address
b) IPSec User Certificate
c) IPSec CA Certificate
d) IPSec Server Certificate
e) DNS Search Domains
f) DNS Servers
g) Forwarding Routes
IPSec Hybrid (RSA)
a) Server Address
b) IPSec CA Certificate
c) IPSec Server Certificate
d) DNS Search Domains
e) DNS Servers
f) Forwarding Routes
NOTE: Your VPN provider may not support ALL of these protocols, however make sure you request these components, so the VPN provider is aware that they are not dealing with some kid who used his father’s credit card to buy something he possess no knowledge about.
1 – From your home screen, go to the app drawer and choose ‘Settings.’ You should see something similar to the screenshot below:
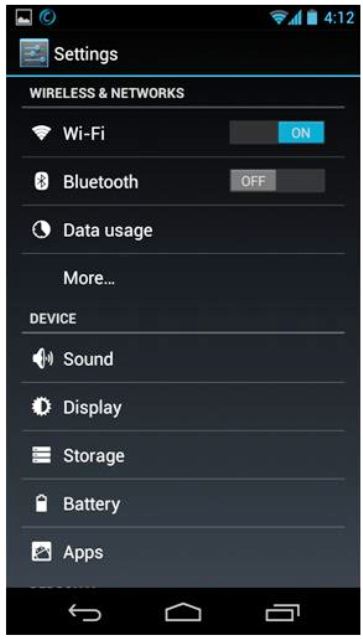
2 – Choose ‘More…’
3 – Once inside ‘More,’ you will see ‘VPN’ as an option on the settings list. Touch it to take you to the profile page.
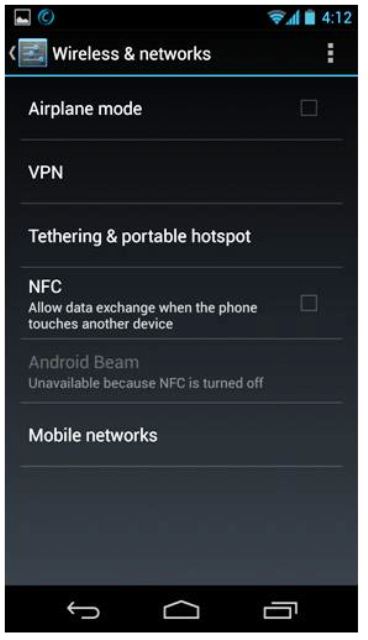
4 – At this point, you should be presented with a blank screen (may vary for different devices as the picture is of stock Android) with a ‘+’ sign at the top. Next to it is the “Options” menu, the place where you can add, edit, activate and remove VPN profiles and configurations.
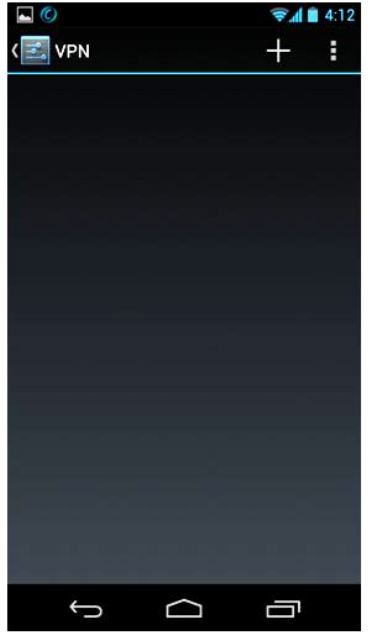
5 – Click on the plus sign on the top right corner of the touch screen. Once you touch it, it lets you add a manual Virtual Private Network profile. (You can add multiple configurations by tapping the plus sign again after configuring your first profile.)
6 – Once there, all you need to do is select the protocol that you wish to use.
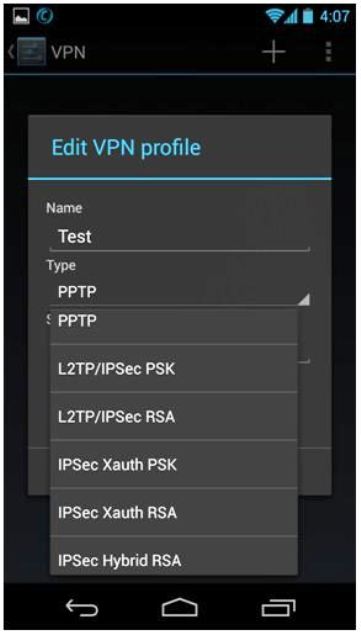
7 – Once you have selected your desired protocol, tap the ‘Save’ option and it will take you back to the main page of the VPN settings screen, and your profile will be available to you on main VPN screen – in our case it’s titled, “Test.”
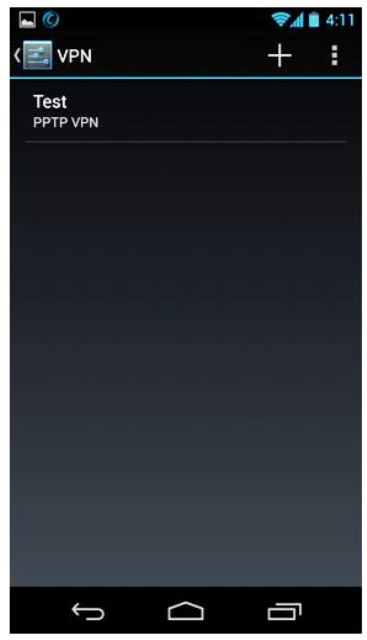
8 – Once that is done, click on the profile to enter further details… once you touch it, a pop-up will appear asking for a username, password and any other pertinent details based upon the protocol you chose – the VPN service provider will provide all of that data – and once all of the information is entered correctly you are ready to use your VPN!
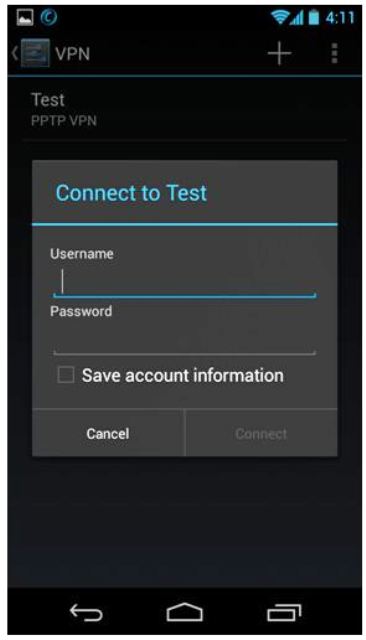
Remember! You can always edit or remove the VPN profile by touching the profile you wish to modify or want removed.
SOURCE: Foss Bytes
You want to support Anonymous Independent & Investigative News? Please, follow us on Twitter: Follow @AnonymousNewsHQ
This Article (How To Manually Setup a VPN On An Android Device) is free and open source. You have permission to republish this article under a Creative Commons license with attribution to the author and AnonHQ.com.





In a very few period of time, i have become your fan. I want to be with you if you allow me.
Thank you Anonymous for make me open my eyes.
Hey do you know how to get the information to setup the PPTP VPN?? It’d be much help.
some people may find that when they get to the VPN screen they are hit with “credential storage password” and you cant proceed any further until you have worked what the heck that is.. and, after some research the following may help those that are slightly less tech savy than most. firstly the “credential storage password” is a password to “protect” your saved wifi network passwords. When you log on to a wifi network, the phone saves the “credentials” of the network for later use, and protects them with the password. you can not just enter any password into the box that is presented at this screen, so you will need to come out that screen and get into the home screen and into security and set up a screen lock pin (4 digits) once done you will be able to access the VPN screen with no problems…I hope that I am ok to put this info here and that folk will find it useful, i realize that some people are loads more tech savvy and all this will come naturally anyway.. love and peace
How do I request the I info for the PPTP VPN
How do Irequest the information for the PPTP VPN? Please help, and thank you.